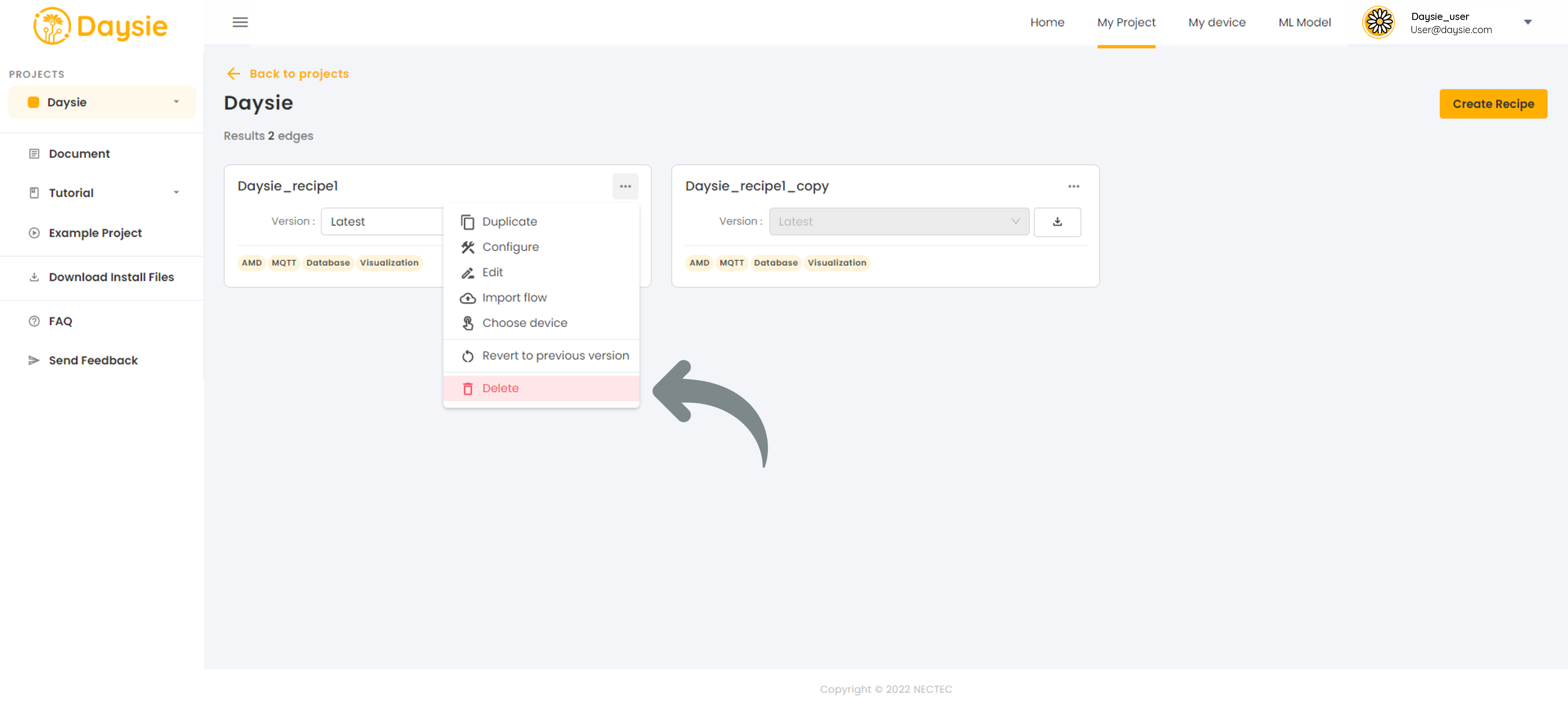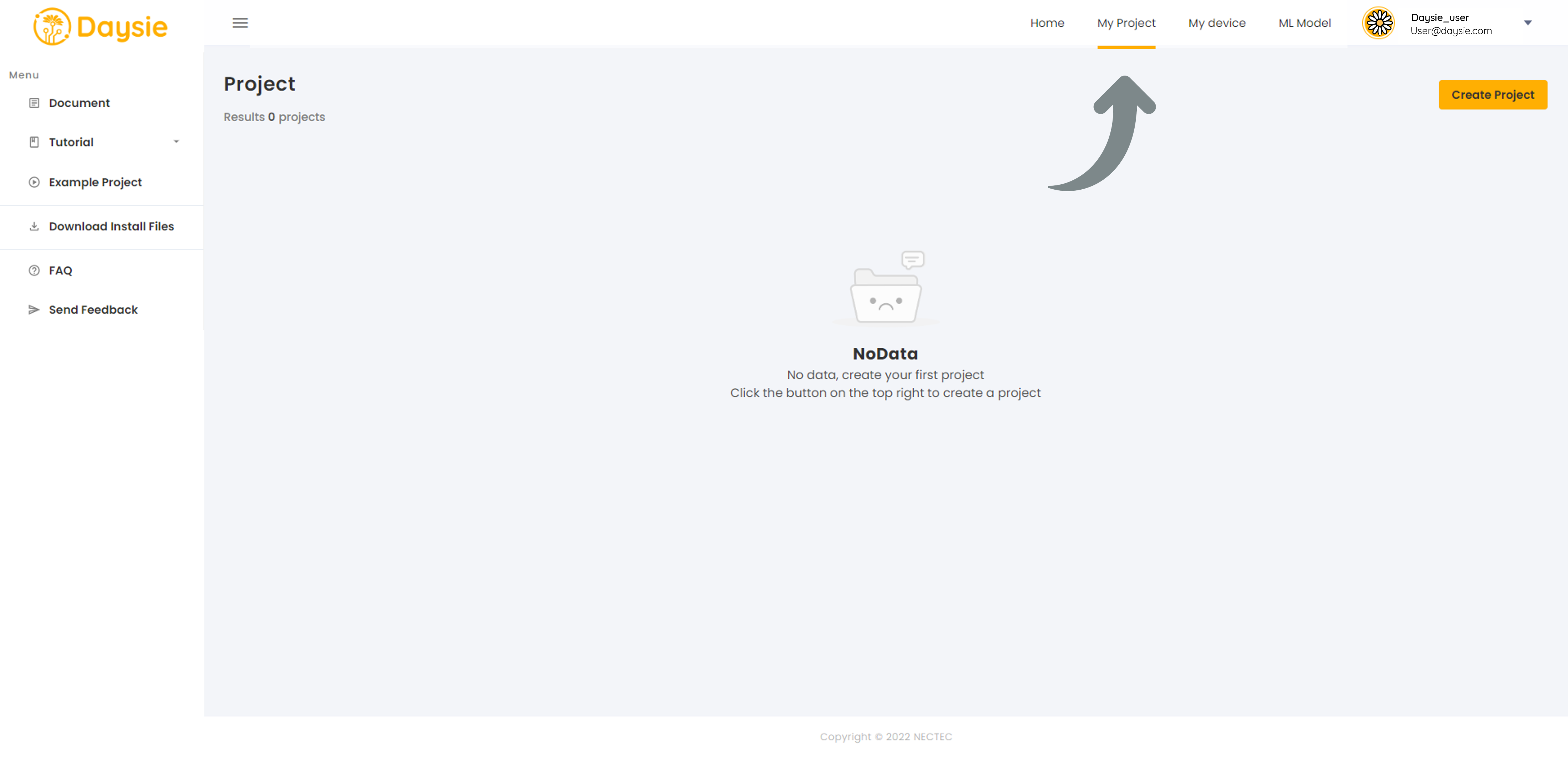
2. If the new Edge Recipe is to be appeared in a new Project, click on “Create Project” button on the top right corner of the portal. Enter the Project name and description then click “Create”.
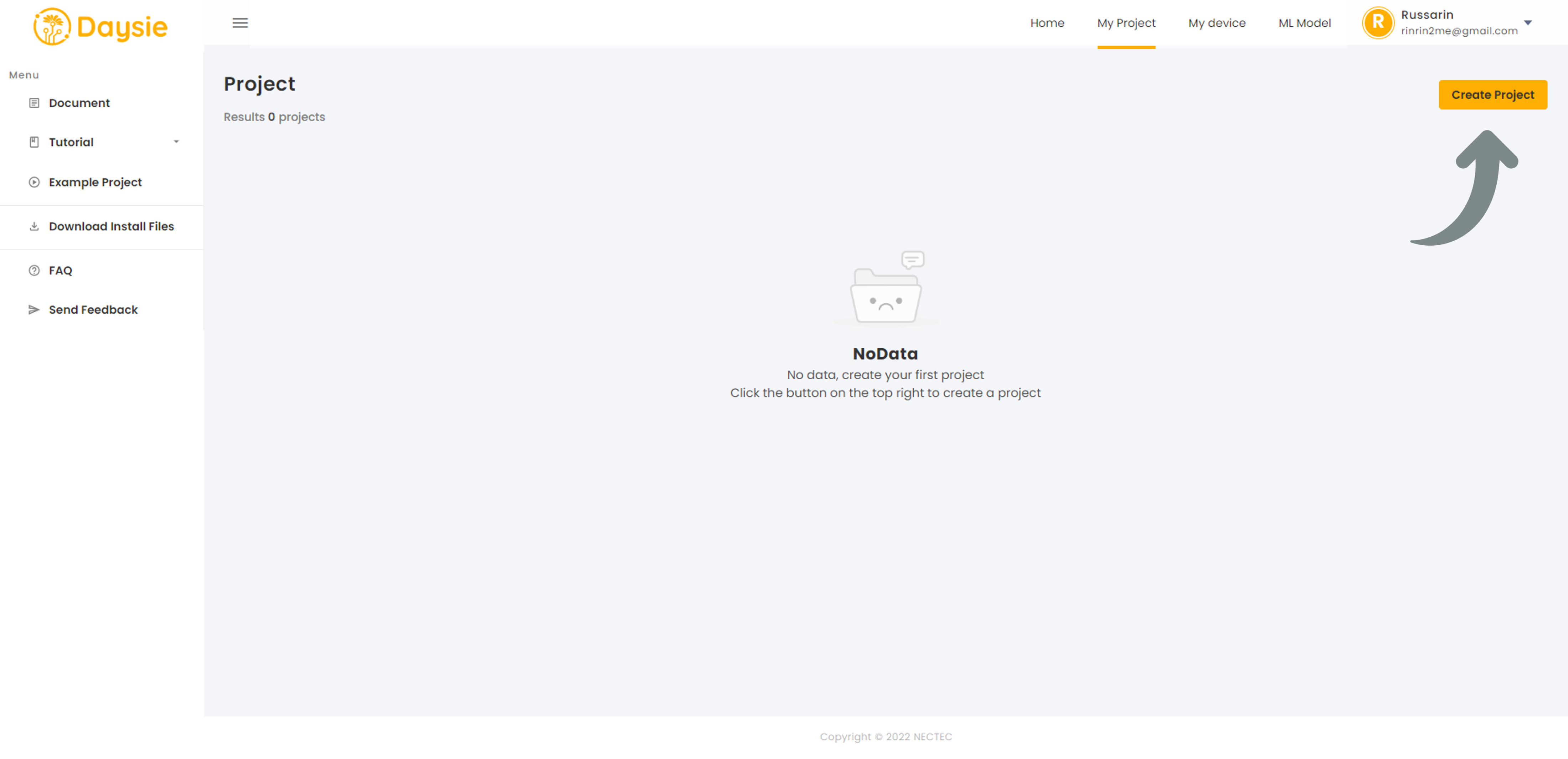
3. Click on the new Project you just created or the existing Project intended for the new Recipe.
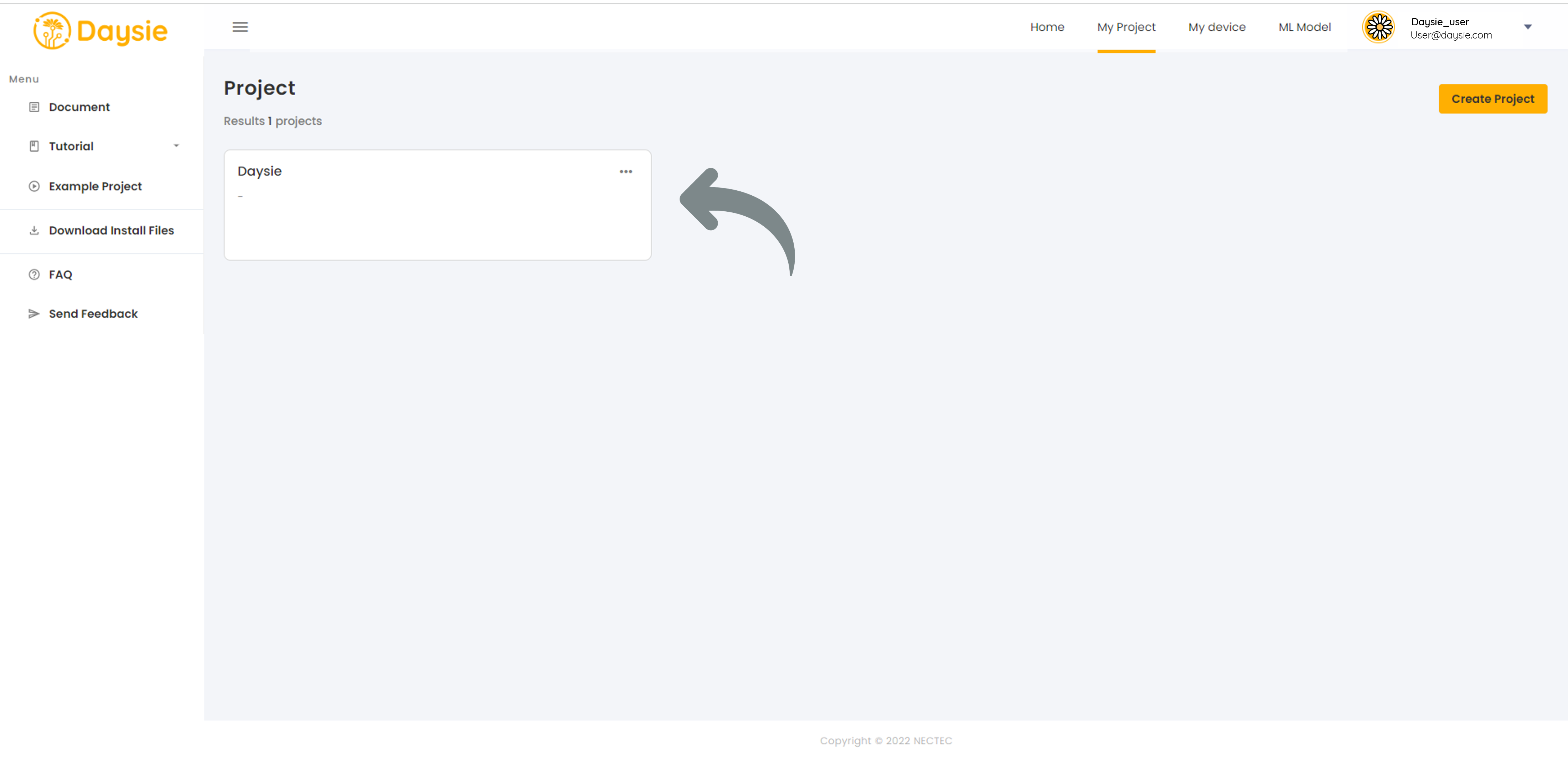
4. Click on “Create Recipe” on the top right corner of the portal. Enter the Recipe name and description then press “Next”.
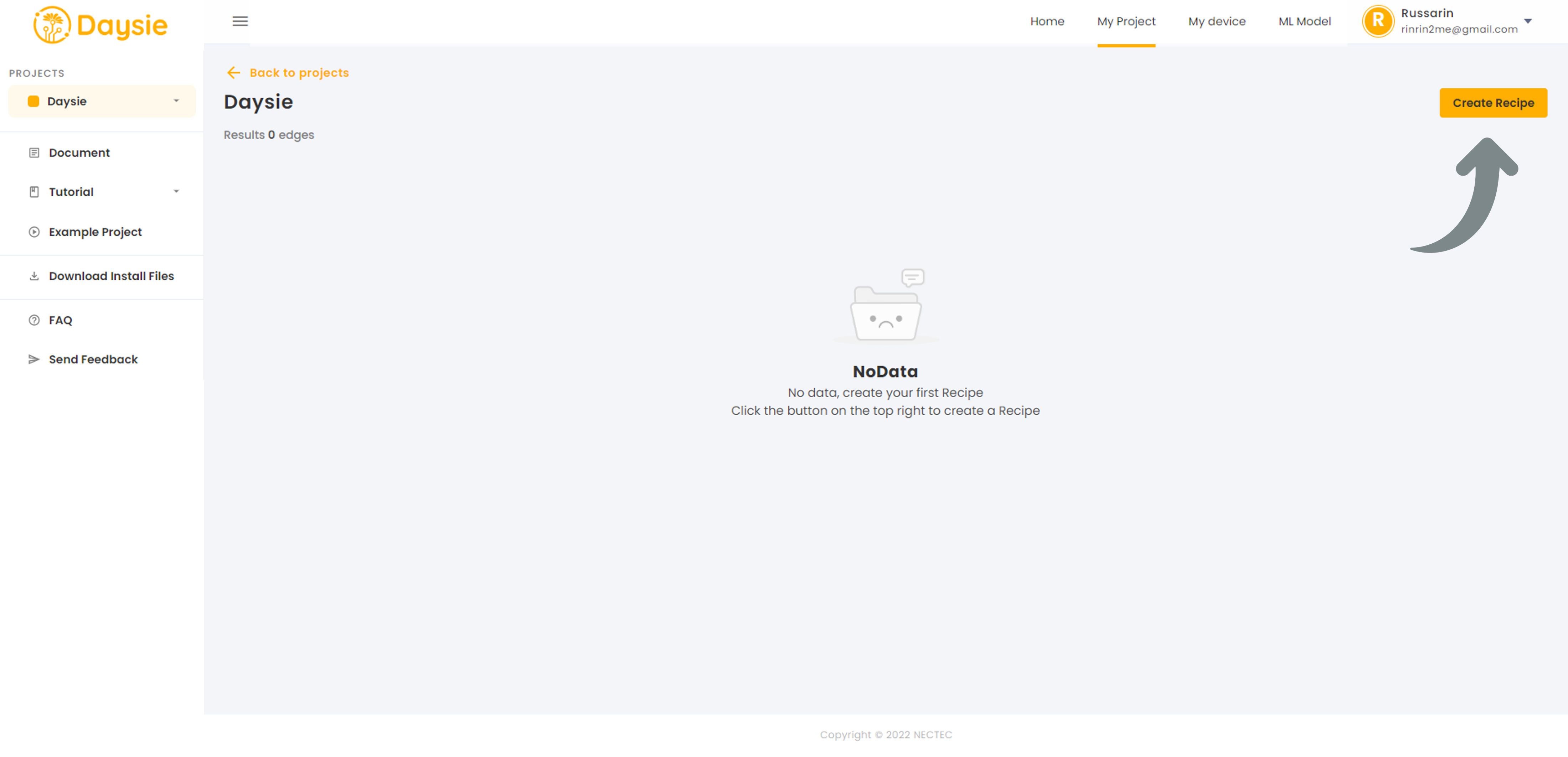
5. Enter the specification of the software recipe in the Recipe Configs window as follows:
- No. of Edge Clients : Specify the number of edge clients connecting to the IoT/Edge device (Maximum: 2);
- Hardware* : Select the hardware architecture of the IoT/Edge device (ARM64 or AMD);
- Protocol : Choose data communication protocol between IoT/Edge device and its client devices (MQTT, Modbus, HTTP – single or multiple options);
- Data Storage and Visualization: Add on Influx DB and/or Grafana dashboard for the Edge Recipe;
- ML Boxes : Choose ML (Machine Learning) model to include in the Recipe.
Click “Create recipe” when finished.
* Required field
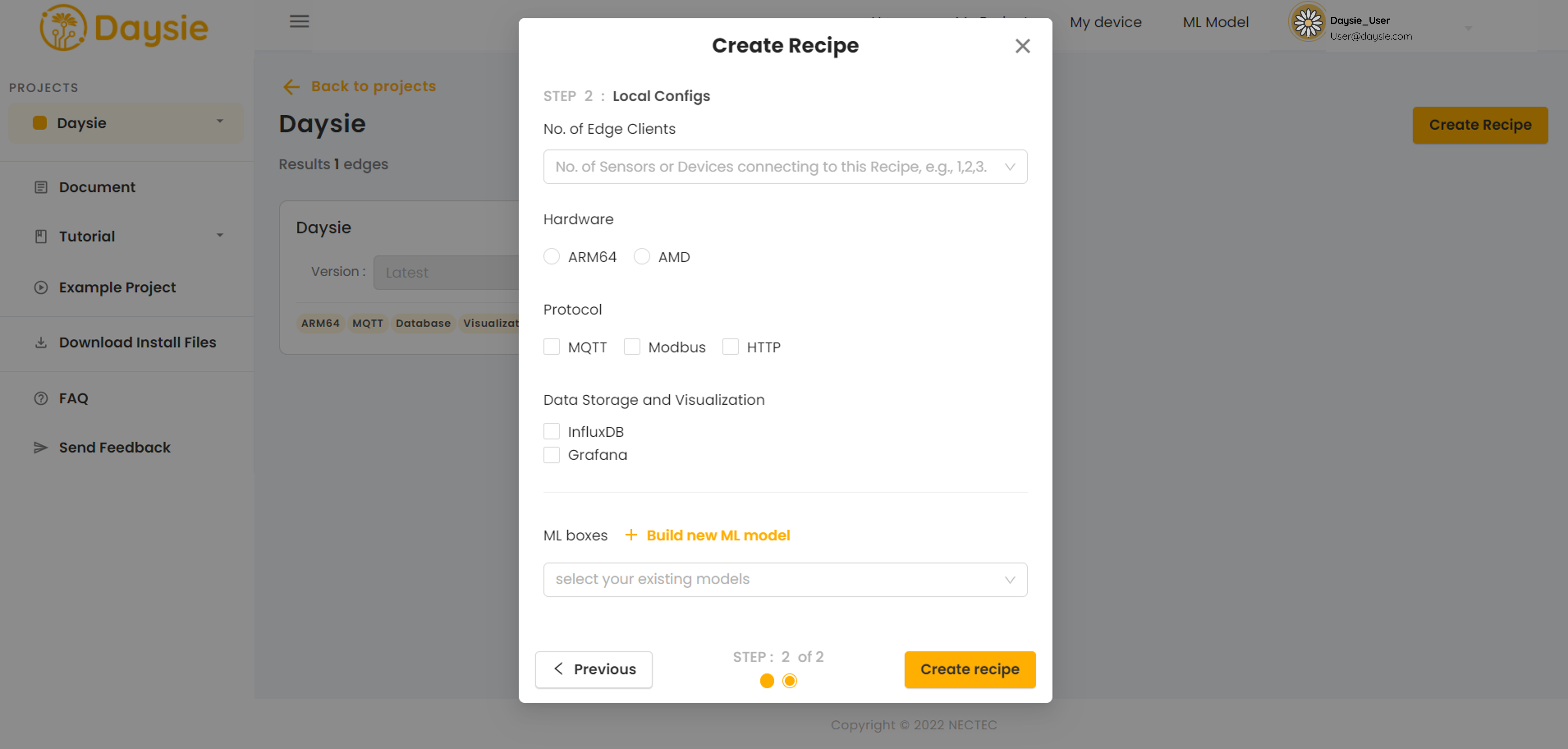
6. You can manage your Edge Recipe by clicking on the more options icon which allows you to:
- Duplicate : Make a copy of the Recipe;
- Configure : Change the Recipe Configs;
- Edit : Change the Recipe name and/or description;
- Import Flow : Import Node-RED Flow to the Recipe
- Choose Device : Pair a physical device with the Recipe
- Revert to previous version : Swap the Recipe versions
- Delete : Delete the Recipe

After creating Edge Recipe and saving it in a Project, you can download the Recipe flows and edit it on your computer using Node-RED programming tool. (Read more on Node-RED). Click the download icon and a json file will be saved to your computer.
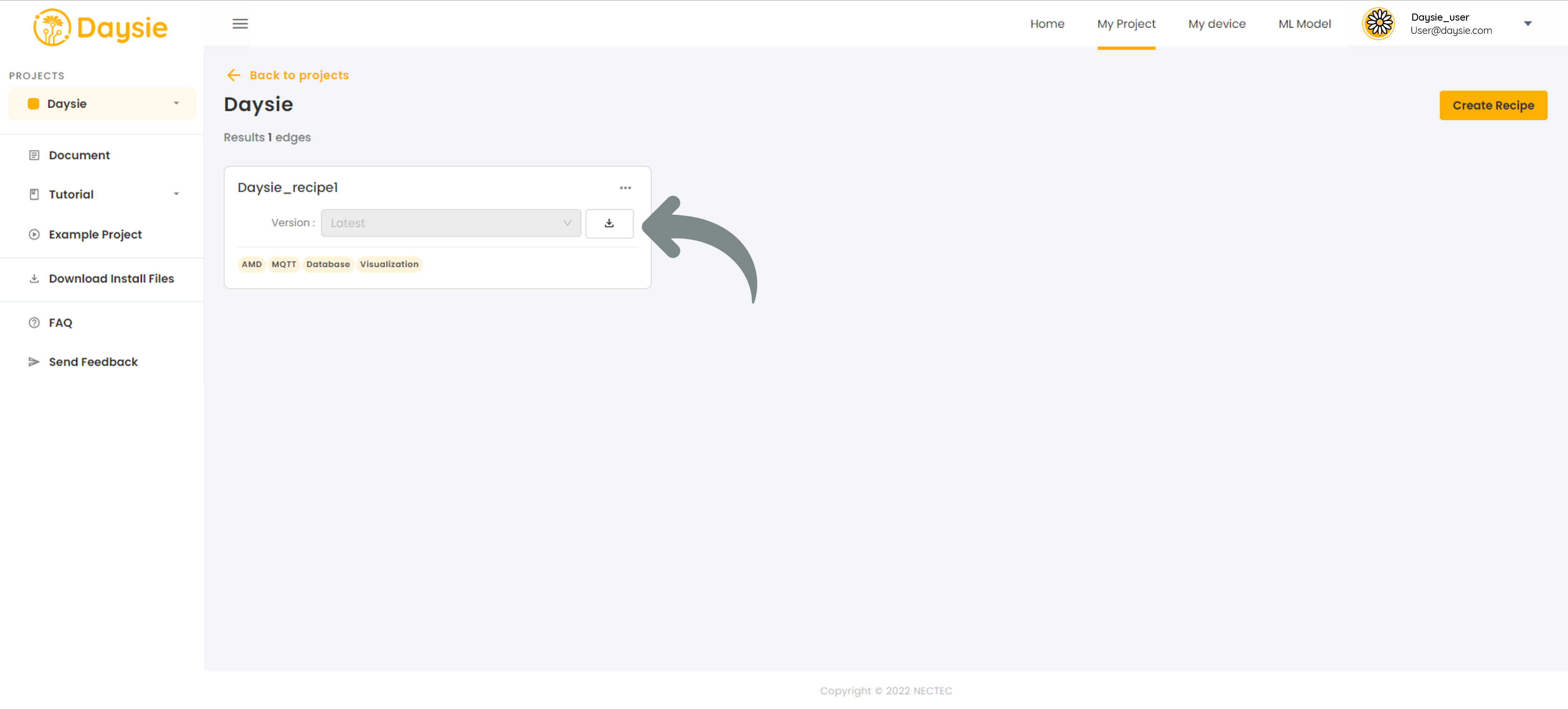
You can make a copy of a Recipe by choosing “Duplicate” command on its more options menu. The duplicated Recipe will appear with “_copy” in the Recipe name. You can change the name by choosing “Edit” command. This command accommodates creating multiple similar Recipes with only a few changes in Recipe Configs.
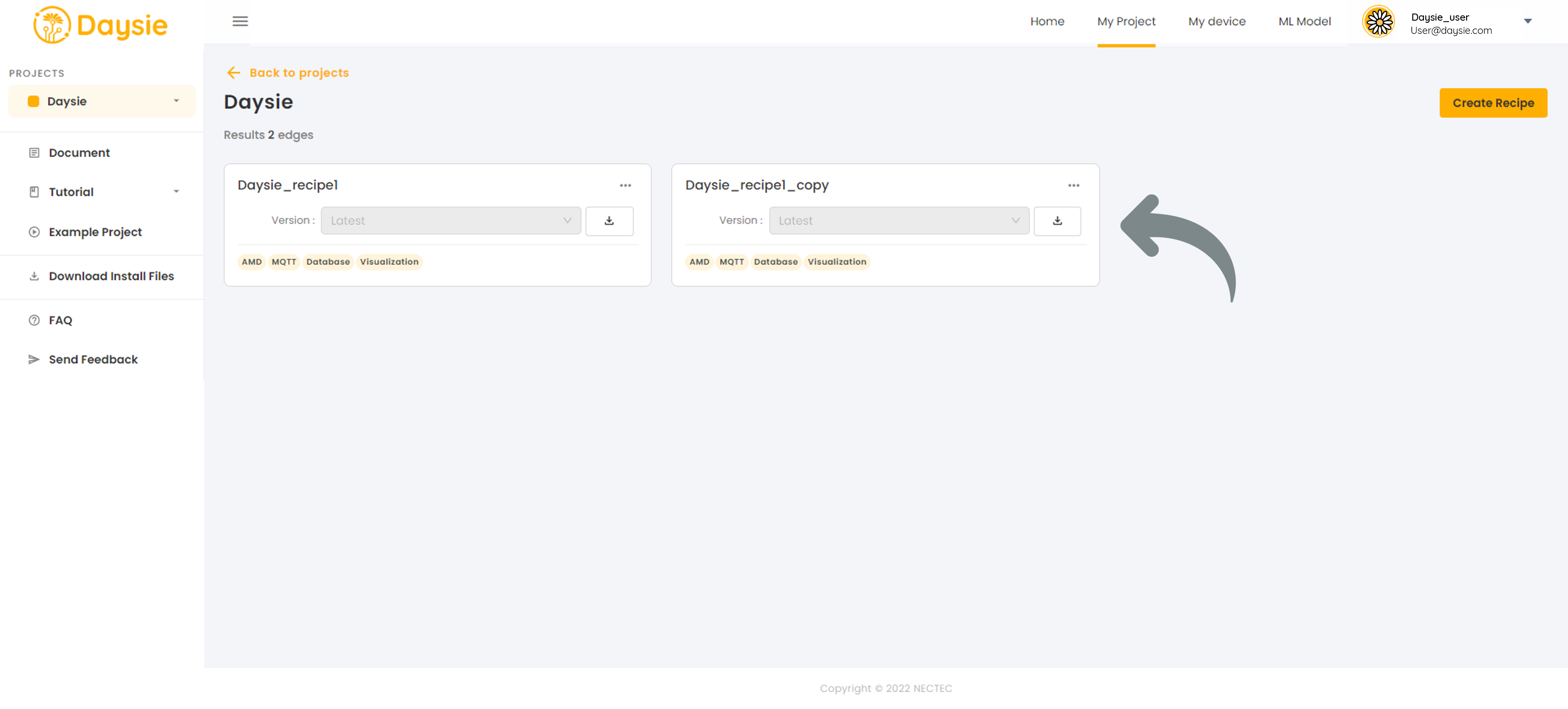
If you want to make some changes to an Edge Recipe Configs, i.e., No. of Edge Clients, Hardware, Protocol, Data Storage and Visualization, ML boxes), you can choose “Configure” command on its more options menu and the Configs window will appear.
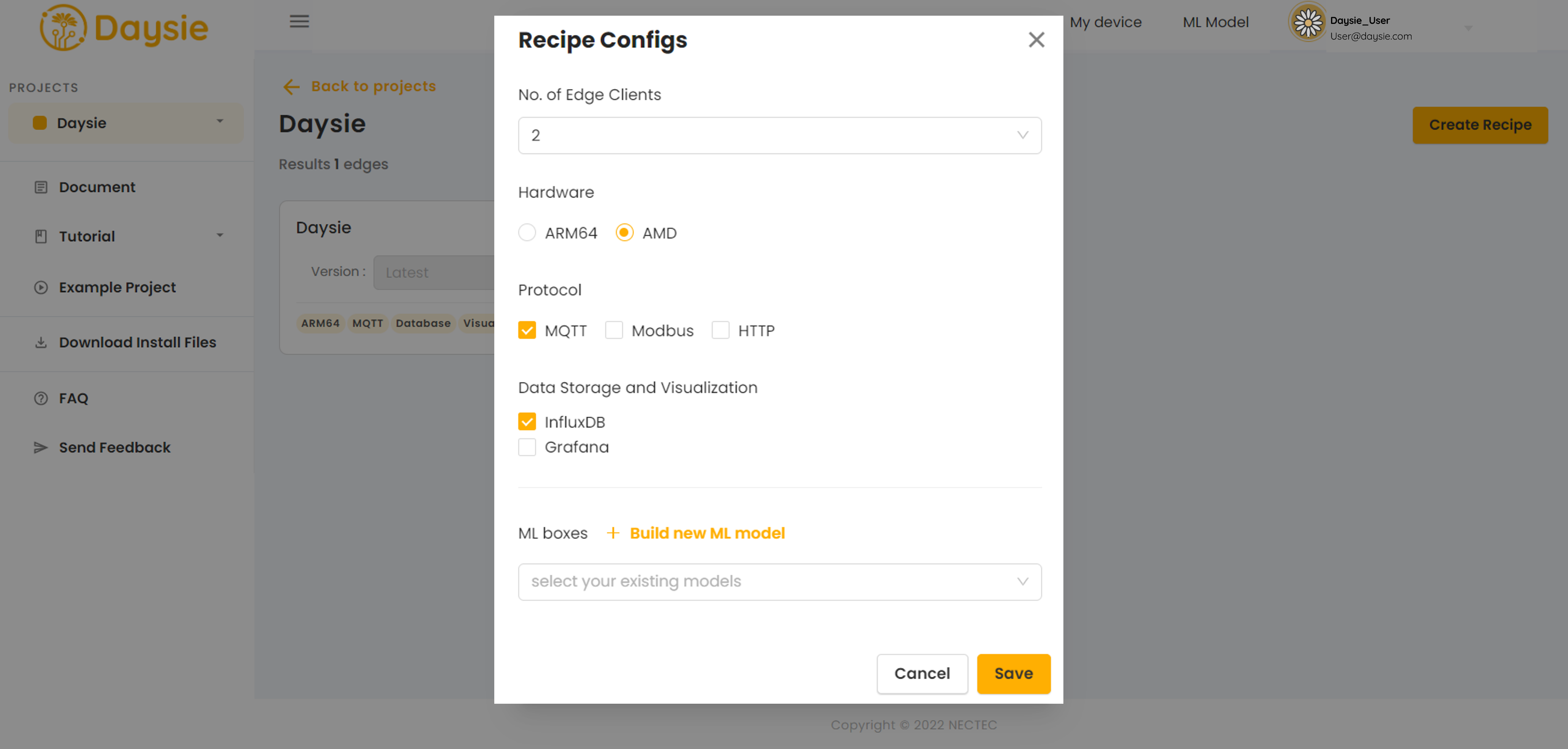
“Edit” is used to change the Edge Recipe name and its description.
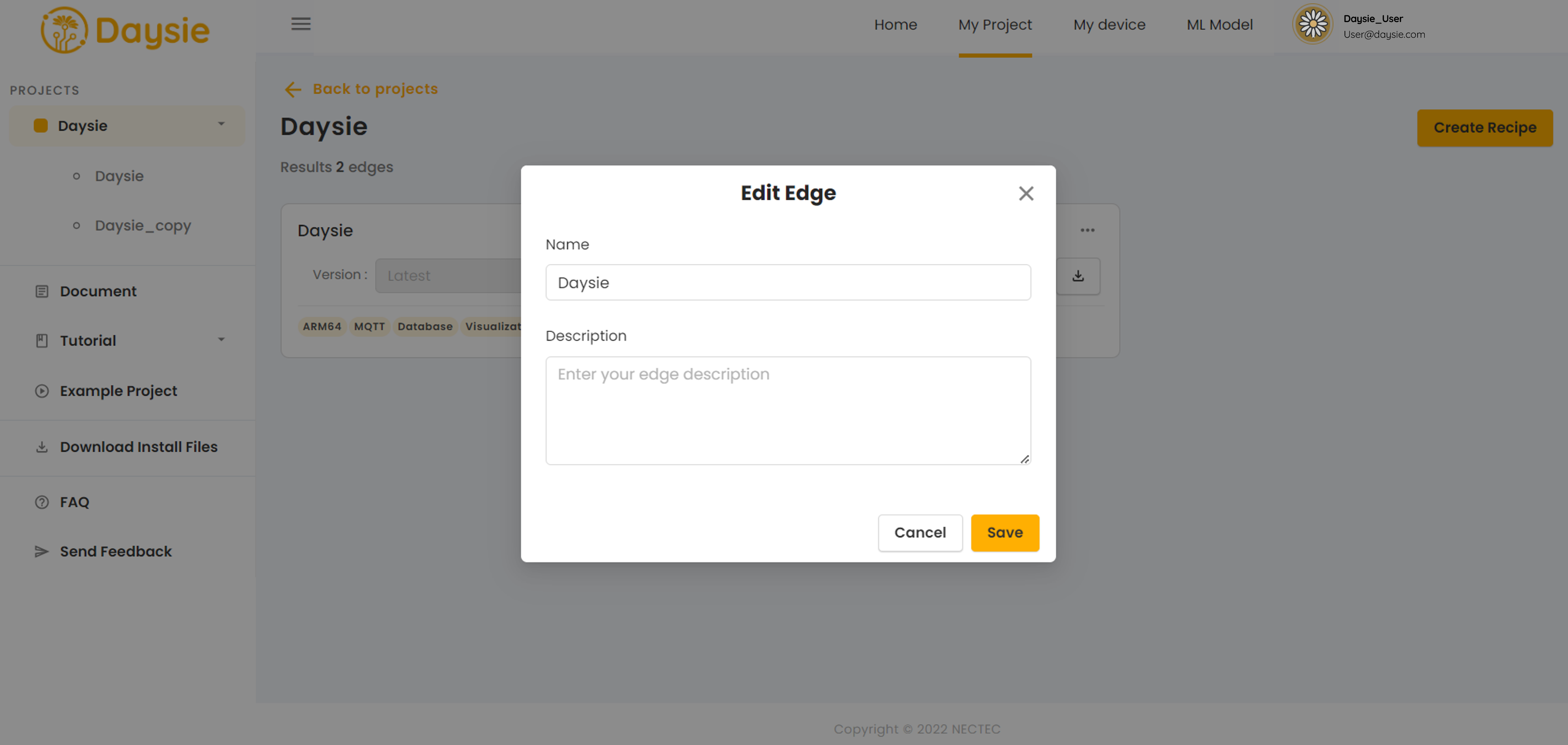
Daysie IoT/Edge device software is in Node.js and can be edited using Node-RED. Node-RED is a web browser-based visual programming tool developed by IBM for IoT applications. After saving the Edge Recipe, Daysie allow you to download the Recipe flow in a json format file. Using Node-RED, you can edit the downloaded flow on your computer and import it back to be stored in the Recipe on the platform using this “Import flow” command. Read more about Node-RED
Coming Soon!!!
You can deploy Edge Recipe to any devices in “My Device” list (See how to device to My Device). Use this “Choose Device” command in the more options menu and select from the Device list which device you want to pair with the Recipe. One recipe can be paired with multiple devices while one device can only be paired with one Recipe. Note that if the chosen device has already been paired with another Recipe, the device owner can update to the new pairing Recipe via the device UI (See how to update IoT/Edge software).
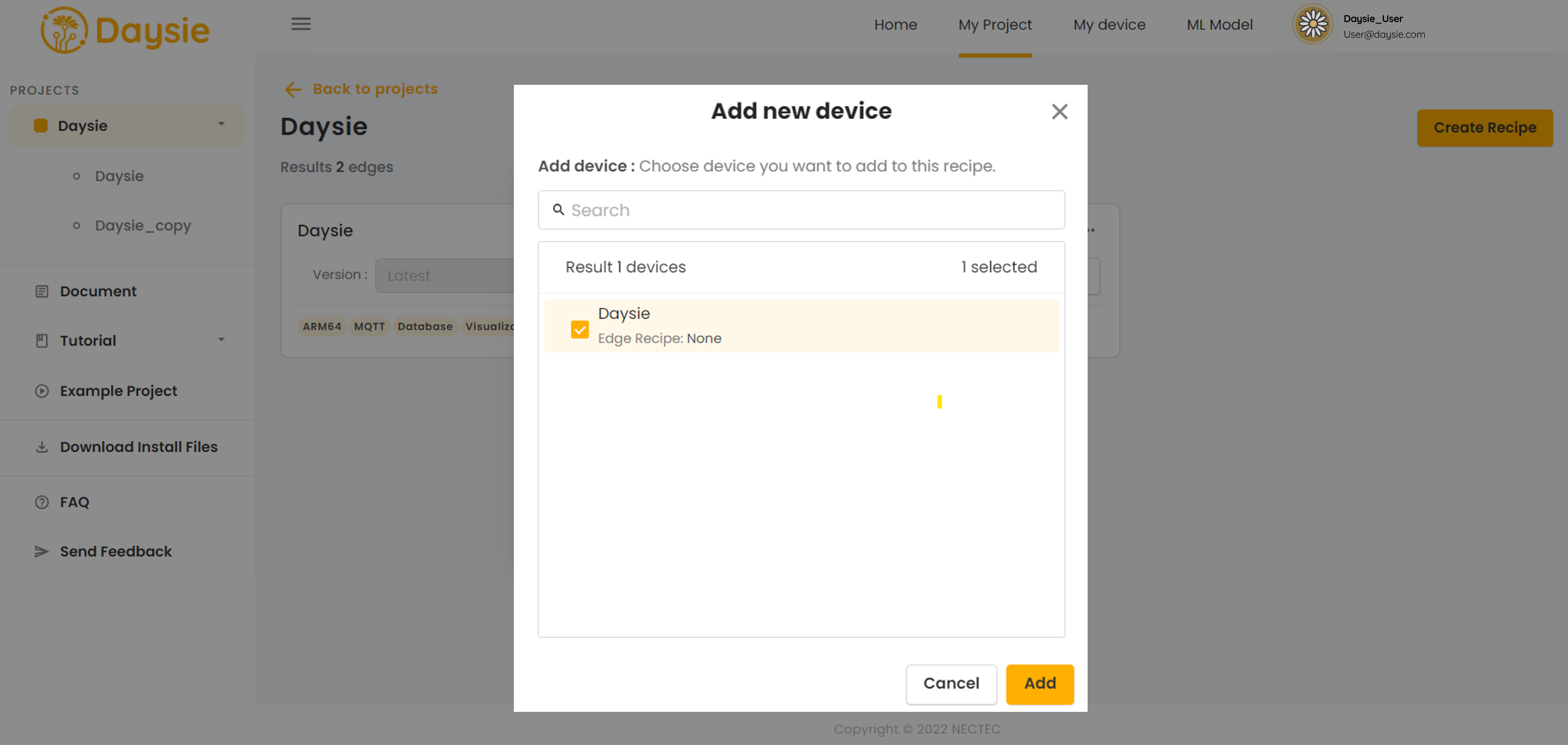
Daysie stores two versions of any individual recipe: Latest and Previous. When you choose “Revert to previous version” command on the more options menu, the two versions will swap.
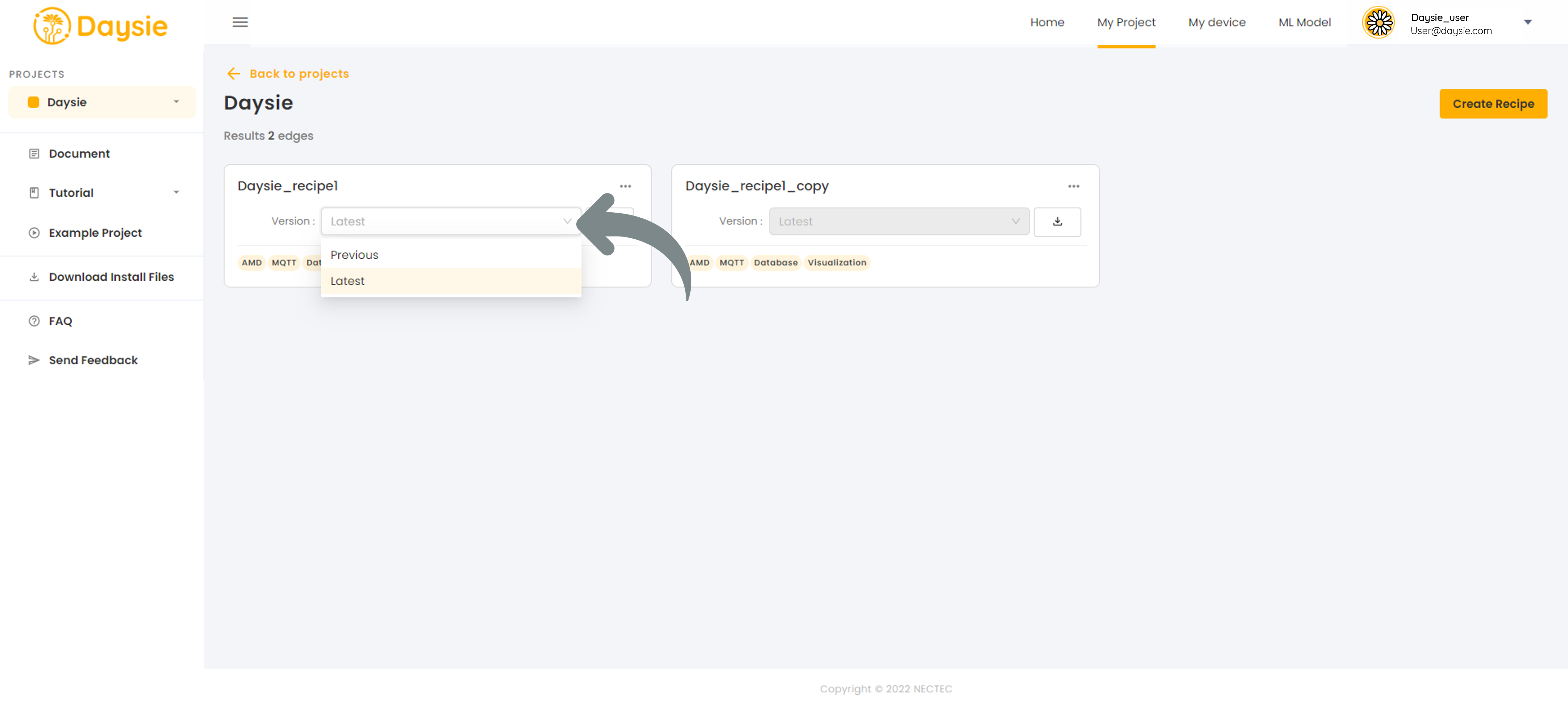
When you choose “Delete” on the menu, the result will be that all the versions saved on that Recipe will be erased. Therefore, if you want to preserve either version of the Recipe, you should make a duplicate of that version prior to the deletion.